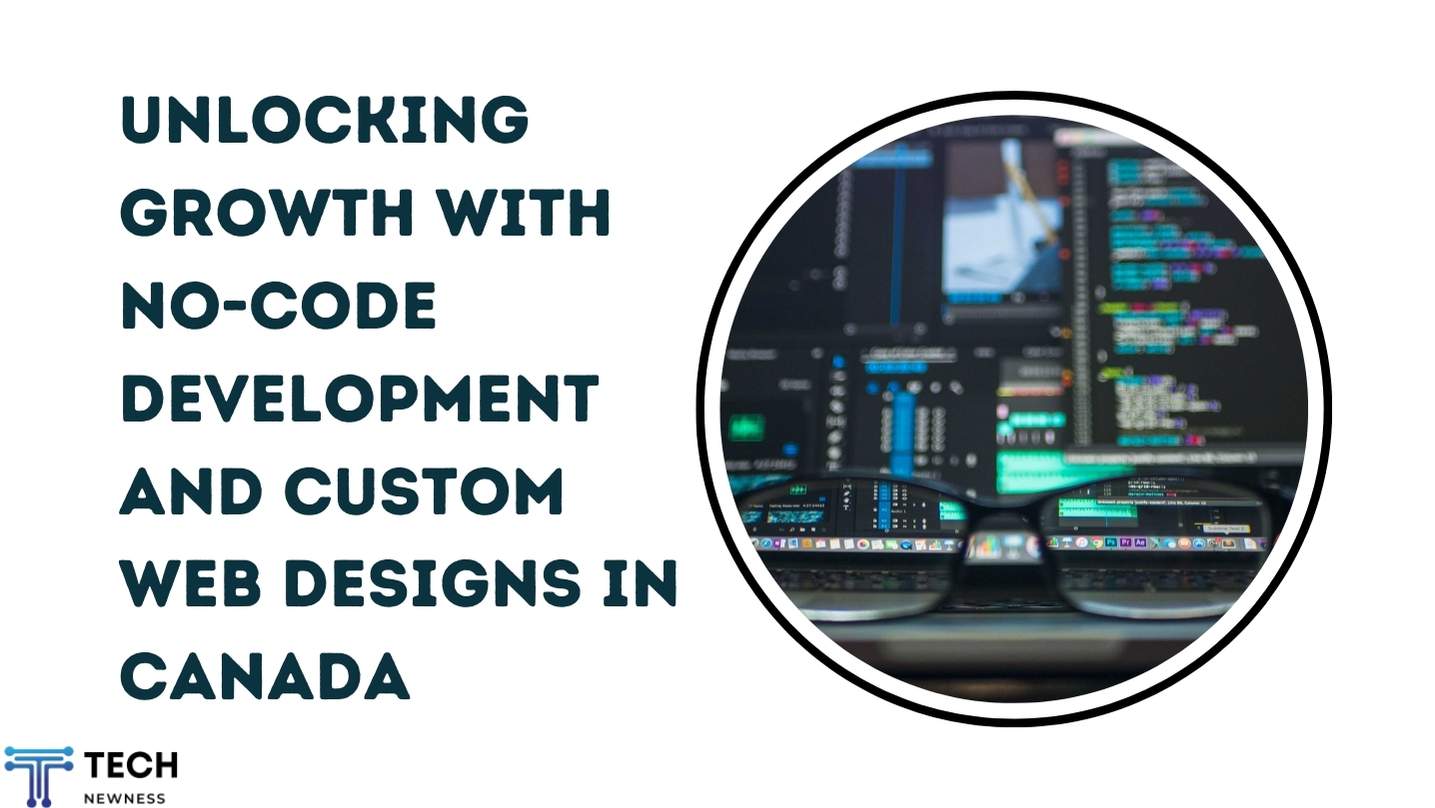Are you ready to elevate your typing experience with the RK H81 keyboard? This sleek and responsive mechanical keyboard offers an excellent blend of functionality and style for your desktop setup. However, you’ll need to properly connect it to your computer before you can enjoy its satisfying key presses and customizable features. In this guide, you’ll learn how to connect RK H81 keyboard, ensuring a seamless integration with your system. Whether you’re a seasoned keyboard enthusiast or new to mechanical keyboards, you’ll find this guide invaluable for getting started with your RK H81.
Table of Contents
Unboxing the RK H81 Keyboard
Opening the Package
When you first receive your RK H81 keyboard, you’ll be greeted with a sleek, well-designed package. As seen in various unboxing videos, the ROYAL KLUDGE RK-H81 comes securely packed to ensure it reaches you in perfect condition. Carefully open the box to reveal the keyboard nestled snugly inside.
Examining the Contents
Upon lifting the keyboard out, you’ll notice its solid build quality and attractive design. The package typically includes:
- The RK H81 mechanical wireless keyboard
- A USB-C cable for wired connectivity and charging
- A keycap puller tool
- User manual and warranty information
Take a moment to appreciate the keyboard’s compact 81-key layout and premium feel.
Initial Setup
According to user reviews, setting up the RK H81 is straightforward. Start by removing any protective film or packaging materials from the keyboard. If you plan to use it wirelessly, ensure the internal battery has some charge. For immediate use, connect the included USB-C cable to your computer. The keyboard should be recognized automatically, allowing you to start typing right away.
Remember to keep the user manual handy for reference on special functions and customization options. With the unboxing complete, you’re now ready to enjoy your new RK H81 keyboard and explore its features.
How to Connect RK H81 Keyboard with a USB Cable

Locating the USB-C Port
The RK H81 keyboard comes equipped with a USB-C port for wired connectivity and charging. This versatile port is typically located at the top edge of the keyboard. Before connecting, ensure you have the Type-C cable that comes with the keyboard on hand.
Making the Connection
To connect your RK H81 keyboard:
- Locate an available USB port on your computer.
- Insert the USB-A end of the cable into your computer’s port.
- Plug the USB-C end into the keyboard’s port.
Once connected, your computer should automatically recognize the keyboard. The RK H81 is compatible with Windows 7 or later, macOS 10.6 or later, iOS, and Android 5.0 or later devices, ensuring wide-ranging usability.
Troubleshooting Connection Issues
If your computer doesn’t recognize the keyboard, try these steps:
- Ensure the cable is firmly inserted at both ends.
- Test the keyboard in different USB ports on your computer.
- Restart your computer with the keyboard connected.
For persistent issues, consult the RK Gaming support page for additional troubleshooting guidance or to access the product manual.
How to Connect RK H81 Keyboard via Bluetooth
Preparing for Bluetooth Connection
Before connecting your RK H81 keyboard via Bluetooth, ensure your device meets the system requirements. The keyboard is compatible with Windows 7 or later, macOS X 10.6 or later, iOS, and Android 5.0 or later, all requiring Bluetooth 5.1 or above.
Initiating Bluetooth Pairing Mode
To begin the pairing process, locate the rotary switch on your RK H81 keyboard. Turn the switch to the B1, B2, or B3 position, depending on which Bluetooth device group you want to use. This allows you to connect and switch between up to three different devices.
Completing the Pairing Process
Once you’ve selected a Bluetooth group, press and hold the FN key and the designated pairing key (usually “P” or “S”) for about 3 seconds to enter pairing mode. On your computer or mobile device, open Bluetooth settings and search for available devices. Select “RK H81” or a similar name from the list and follow any on-screen prompts to complete the pairing.
Troubleshooting Connection Issues
If you encounter difficulties connecting, ensure the keyboard’s battery isn’t low, as this can affect Bluetooth functionality. Fully charge the keyboard and try the pairing process again. Remember, you can easily switch between connected devices using the FN key combination corresponding to each Bluetooth group (FN+Q/W/E).
How to Reset the RK H81 Keyboard
When your RK H81 keyboard isn’t functioning as expected, a reset can often resolve the issue. Here’s how to reset your keyboard to its factory settings:
Using the Function Key Combination
The simplest way to reset your RK H81 keyboard is by using a specific function key combination. According to the official manual, press the “FN” key and the “7” key simultaneously. This combination activates the “Restore to factory settings” function, effectively resetting your keyboard to its original state.

Backlight Control Method
Another method to reset your RK H81 keyboard involves using the backlight control feature. The keyboard manual mentions a “Backlight Control” section that includes a “Restore to factory settings” option. Navigate to this section and select the reset option to return your keyboard to its default settings.
Troubleshooting Common Issues
If the standard reset methods don’t work, you might encounter issues similar to those reported by other users. Some users have found that only certain functions, like checking the battery level (Fn + Enter), work when the keyboard is unresponsive. If you experience persistent issues, consider contacting RK Royal Kludge customer support for further assistance.
Troubleshooting Your RK H81 Keyboard Connection
Common Connection Issues
When experiencing difficulties connecting your RK H81 keyboard, several common issues may arise. One frequent problem is the Win Lock LED remaining on, preventing normal keyboard input. In such cases, trying standard reset procedures like pressing Fn + Space bar or Fn + Ctrl may not resolve the issue.
Bluetooth Connectivity Troubleshooting
For Bluetooth connection problems, ensure your device meets the system requirements: Windows 7 or later, macOS X 10.6 or later, iOS, or Android 5.0 or later. If you’re experiencing frequent disconnections, check the keyboard’s battery level by pressing Fn + Enter. A low battery can cause connectivity issues.
Resetting Your Keyboard
If standard troubleshooting doesn’t work, try a factory reset. This can often be done through the keyboard’s software when connected via USB, or by using specific key combinations like Fn + Left Ctrl + Esc. Always consult your keyboard’s manual for the exact reset procedure, as it may vary between models.
Frequently Asked Questions About Connecting the RK H81 Keyboard
How do I connect the RK H81 keyboard wirelessly?
The RK H81 keyboard offers multiple wireless connectivity options. To connect via Bluetooth, turn the rotary switch to the B1, B2, or B3 position to select the desired Bluetooth device group. For 2.4GHz wireless connection, simply plug the USB receiver into an available USB port on your computer. The keyboard can connect to up to 5 devices, allowing you to easily switch between them using the knob control.
What should I do if my RK H81 keyboard won’t connect?
If you’re having trouble connecting your RK H81 keyboard, try these troubleshooting steps:
- Ensure the Bluetooth switch on the bottom of the keyboard is turned on.
- Check that your computer’s Bluetooth is enabled and discoverable.
- Try resetting the keyboard to factory settings using the function key combination.
- If using 2.4GHz wireless, make sure the USB receiver is securely plugged into your computer.
If problems persist, consult the user manual or contact Royal Kludge support for assistance.
Is the RK H81 keyboard compatible with my device?
The RK H81 keyboard is compatible with a wide range of devices and operating systems. In Bluetooth mode, it works with devices running Bluetooth 5.1 or later, including Windows 7 or later, macOS X 10.6 or later, iOS, and Android 5.0 or later. For wired or 2.4GHz wireless mode, it’s compatible with computers running Windows 7 or later and macOS X 10.6 or later. The keyboard also supports PS5 consoles.
Conclusion
By following these simple steps, you can quickly and easily connect your RK H81 keyboard to your computer. Remember to check for proper USB port connections, install any necessary drivers, and verify the keyboard is recognized in your system settings. If you encounter any issues, consult the manufacturer’s troubleshooting guide or reach out to their customer support.
With your new RK H81 keyboard successfully connected, you can now enjoy its responsive keys, customizable backlighting, and ergonomic design to enhance your typing experience and productivity. Take some time to explore the keyboard’s features and adjust settings to suit your preferences. Your RK H81 is now ready to serve as a reliable input device for all your computing needs.